大量にマイルを貯めるのであれば、ブログが欠かせません。
マイルを貯めるのになぜブログなのかを「マイルを貯めるためになぜブログを運営するのか?ブログマイラーをおススメするこれだけの理由」の記事にまとめていますのでぜひ一度ご覧ください。
-

-
Contents
マイルを貯めるためになぜブログを運営するのか?ブログマイラーをおススメするこれだけの理由
ネットでマイルの貯め方を検索すると、 「1年間で300万マイル貯めた」とか、 「1ヵ月で10万マイル貯める方法を公開」等といった ブログをよく見かけます。 1か月で何十万マイルとか貯めているという記事 ...
ブログに何を書いていけばマイルを貯められるようになるのでしょうか?
マイルを貯めらるようになるブログを作る方法について複数回に分けて解説していきます。
今回はワードプレスのインストールとドメインの設定について解説していきます。
ワードプレスをインストールする
前回の記事「陸マイラーが大量マイルを貯めるブログを構築する方法~その5【レンタルサーバーの選定】」でレンタルサーバーを紹介しました。
-

-
陸マイラーが大量マイルを貯めるブログを構築する方法~その5【レンタルサーバーの選定】
大量にマイルを貯めるのであれば、ブログが欠かせません。 マイルを貯めるのになぜブログなのかを「マイルを貯めるためになぜブログを運営するのか?ブログマイラーをおススメするこれだけの理由」の記事にまとめて ...
続きを見る
ワードプレスの自動インストールが可能なレンタルサーバーであれば、インストールは非常に簡単です。
私も使用しているXSERVERを例にとって解説します。
すでにレンタルサーバーの申し込みを行っている前提で進めますので、まだの方は以下から登録可能です。
XSERVERのサーバーパネル上でドメイン設定を追加する
XSERVERのトップページにアクセスして、グローバルナビゲーションの「ログイン」から「サーバーパネル」をクリックします。
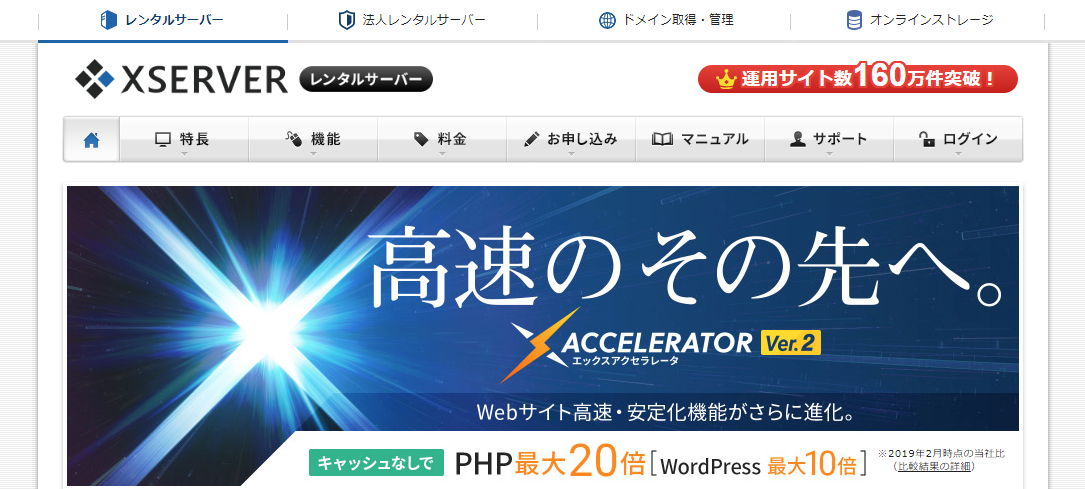
ログイン画面が表示されますので、サーバーIDとサーバーパスワードを入力してログインします。
ログイン後、ドメインカテゴリ内にある「ドメイン設定」をクリックします。
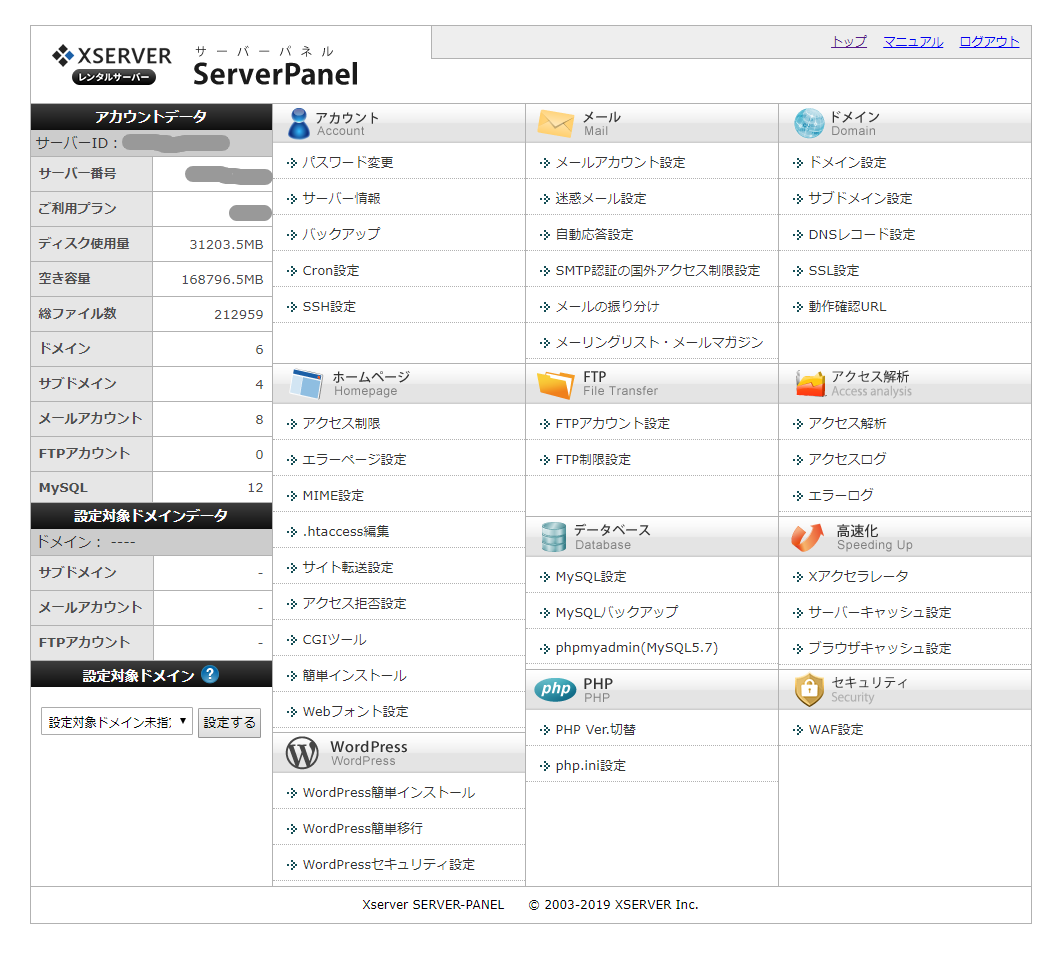
ドメイン設定画面が表示されるので、「ドメイン設定追加」タブをクリックします。
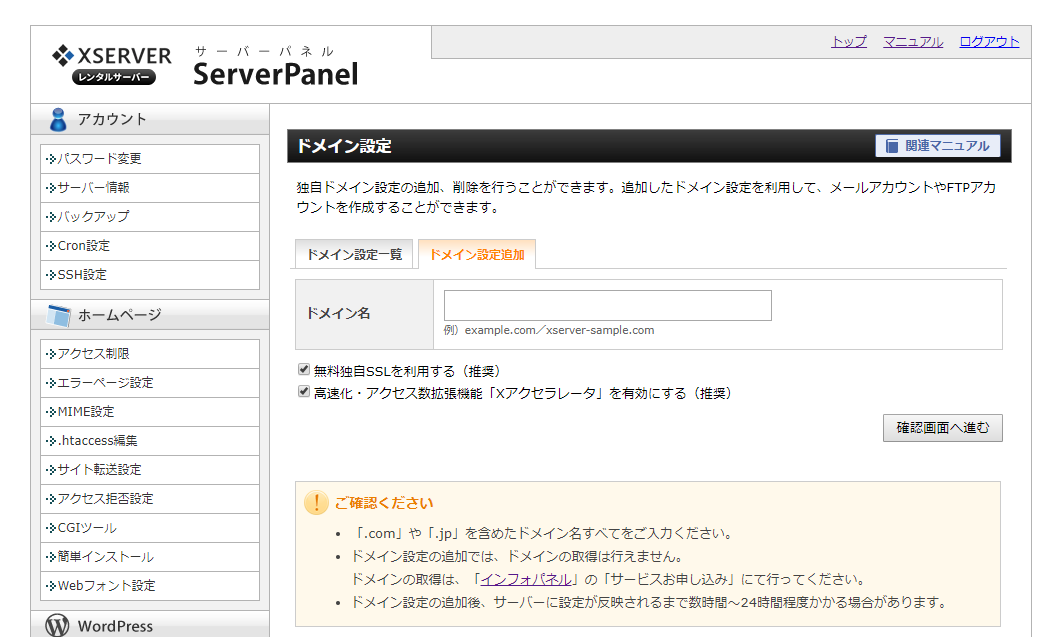
ドメイン名に取得済みのドメイン名を入力して「確認画面へ進む」ボタンをクリックします。
確認画面に表示された内容に間違いがなければ「ドメイン設定の追加(確定)」をクリックします。
「ドメイン設定の追加を完了しました。設定内容は以下の通りです。」という文章とともに完了画面が表示されます。
この登録で、ドメイン専用のフォルダがサーバー内に作られます。
このフォルダ内にWordPressをインストールしていきます。
XSERVERのサーバーパネル上でワードプレスをインストールする
次に左側メニューのWordPressカテゴリ内にある「WordPress簡単インストール」をクリックします。
先ほどドメイン設定を追加したドメインが表示されているはずです。
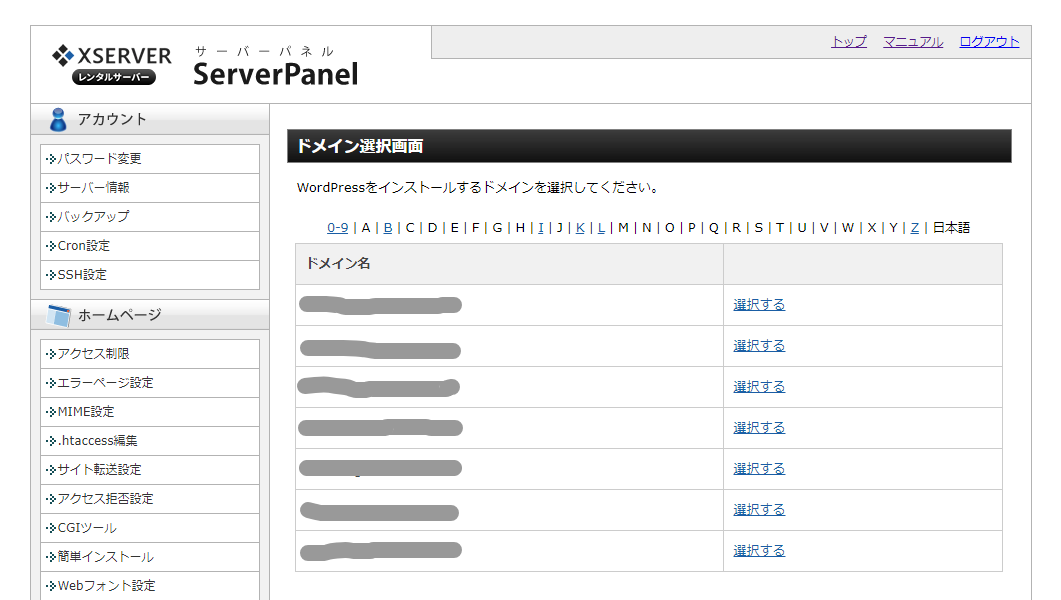
表示されていない場合は、反映までに数時間~最大24時間程度かかる場合があるので待ってみましょう。
表示されている場合は、ドメイン名の右側の「選択する」リンクをクリックします。
WordPress簡単インストール画面が表示されるので、「WordPressインストール」タブをクリックします。

各項目を入力していきます。
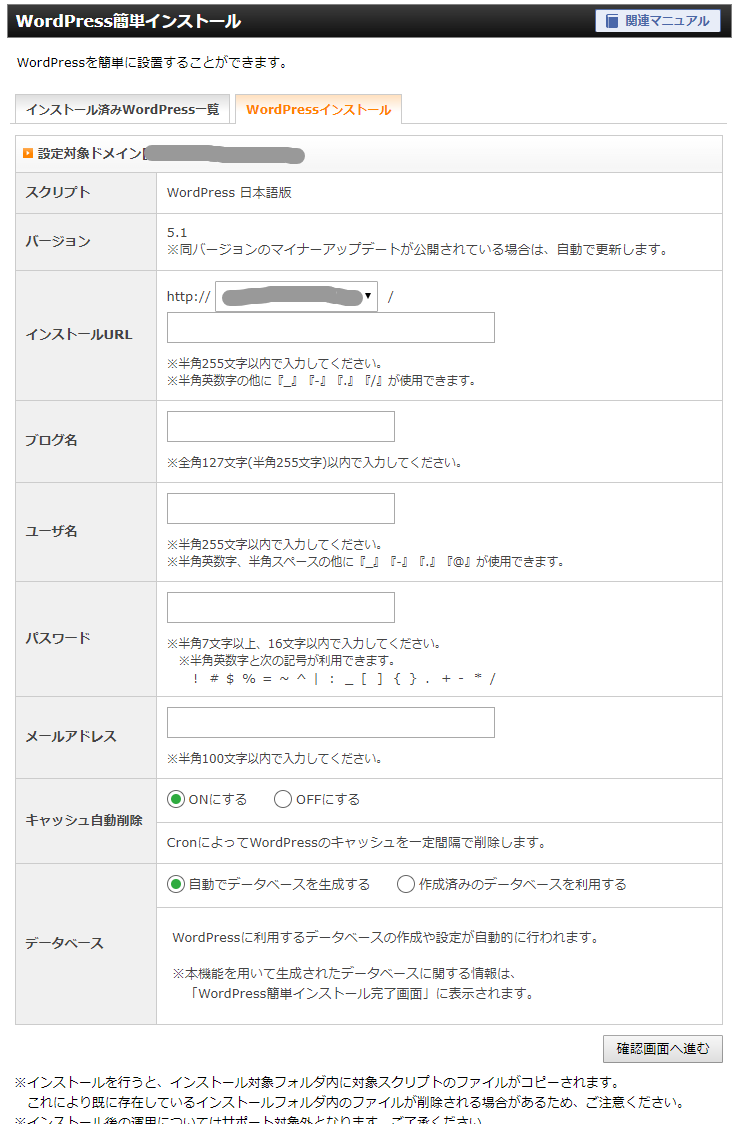
インストールURLは、「www.」が付くか付かないかを選択して、ドメイン名の後ろの入力欄にはトップページのURLの後ろに付けたい文字列を入力します。
おススメは、www.なしのドメイン名にその次の入力欄に何も入力しないことです。
次にブログ名を入力します。ここは後からでも変更できるので、まだ決まっていない場合は仮の名前で構いません。
ユーザー名はブログの管理者となるユーザー名で、管理画面へのログインにも使用します。
「admin」は避けて、あまり一般的ではない用語(類推しにくいもの)がおススメです。
ただし、ログインにも使用するので自分で忘れないものにしましょう。
次のパスワードは、管理画面に入力する際のパスワードです。
自分のメールアドレスを入力して、キャッシュ自動削除は「OFFにする」を選択します。
データベースは「自動でデータベースを生成する」を選びます。
「確認画面へ進む」ボタンをクリックし、次の確認画面で入力内容に問題がなければインストールを実行します。
これでワードプレスがインストールされました。
お名前ドットコムでドメインの設定を行う
続いて、お名前ドットコム等のドメイン登録サービスの管理画面でドメインの設定を行います。
この設定は、取得したドメインにアクセスした際にどのサーバーに向くのかの情報をセットするためのものです。
お名前ドットコムにアクセスしてお名前.com Naviログイン画面からお名前IDとパスワードを入力してログインします。
ログイン後、ヘッダーメニューの「ドメイン設定」をクリックします。
ネームサーバーの設定カテゴリ内の「ネームサーバーの変更」をクリックします。
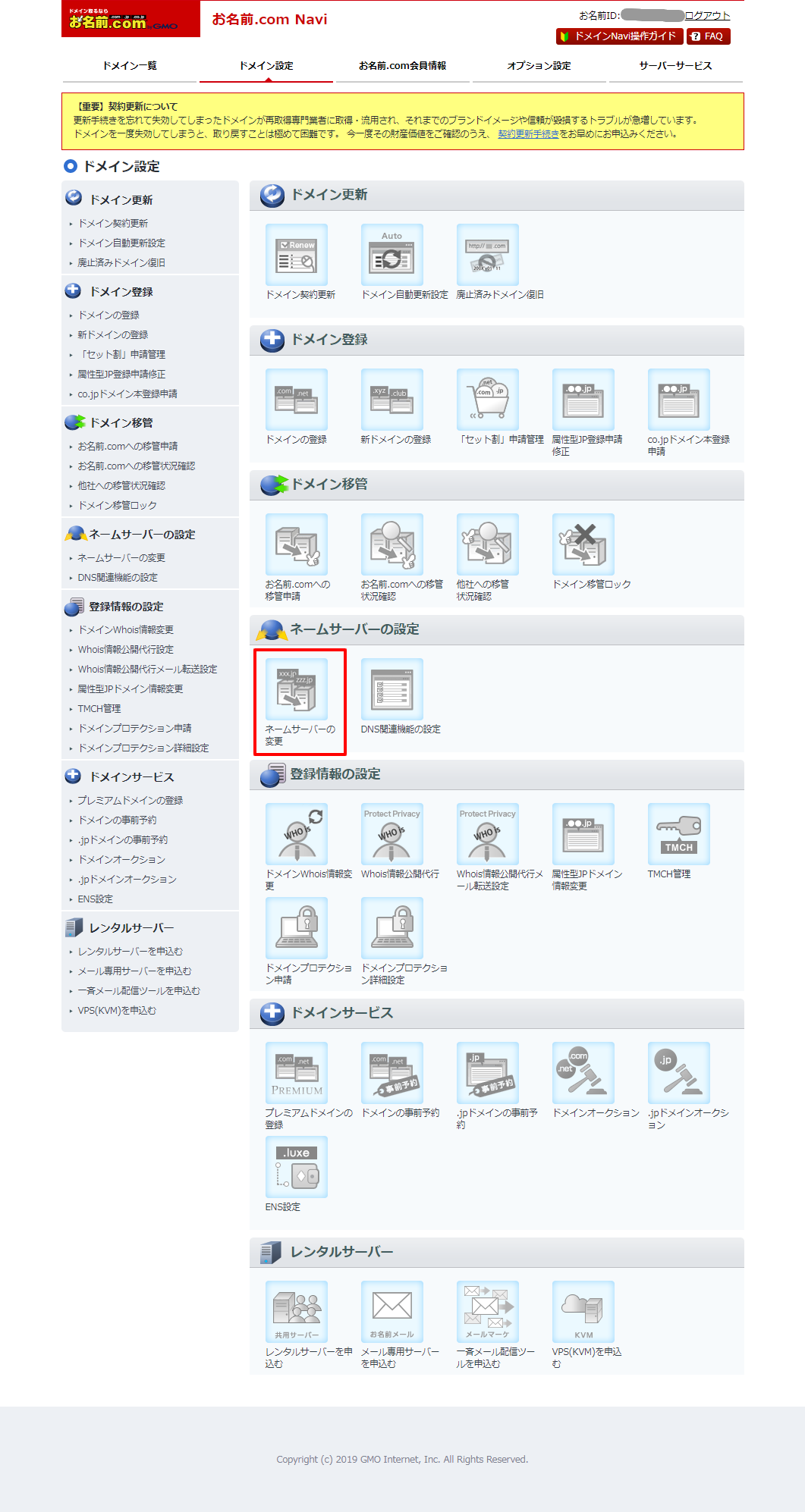
ネームサーバーの変更画面で取得済みのドメイン一覧が表示されるので、設定したいドメインのリンクをクリックします。
次に画面中ほどにある「他のネームサーバーを利用」タブをクリックします。
画面下のネームサーバー情報を入力に以下のように入力します。
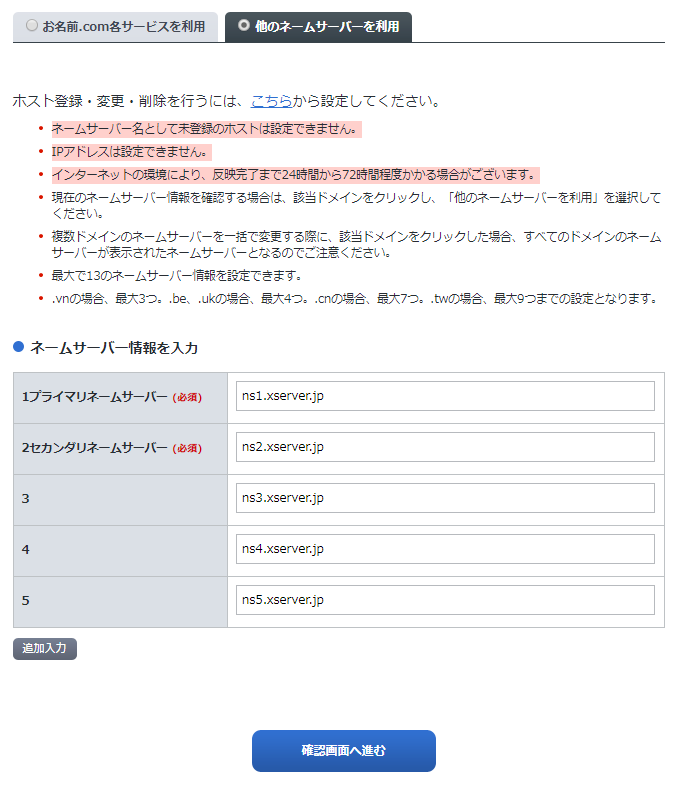
1プライマリネームサーバー:ns1.xserver.jp
2セカンダリネームサーバー:ns2.xserver.jp
3:ns3.xserver.jp
4:ns4.xserver.jp
5:ns5.xserver.jp
ここで入力するネームサーバーはXSERVERのものですので、XSERVER以外のレンタルサーバーを使用する場合は、レンタルサーバー会社が用意しているネームサーバーを指定してください。
入力したら確認画面を進むをクリックして、確認画面でも表示内容に間違いがなければ登録を行います。
これでドメイン設定は終わりです。
ドメイン設定は反映されるまで時間がかかりますので、しばらく待ちましょう。
大体1時間ほどで反映されることが多いです。
ただ、反映完了まで24時間から72時間かかることもあります。
ワードプレスのインストールとドメインの設定のまとめ
ワードプレスを設定する手順は、
XSERVERのサーバーパネル上でドメイン設定を追加する
→WordPress簡単インストールを実行
→お名前ドットコムのドメイン設定でネームサーバーを変更する
という流れで行います。
お名前ドットコムの設定を一番最初に行ってもかまいません。
今回の設定で、取得したドメインでブログにアクセスできるようになっていますので、次はワードプレス管理画面にログインして設定を行っていきます。
次回はワードプレスの設定・テーマなどについて解説します。
